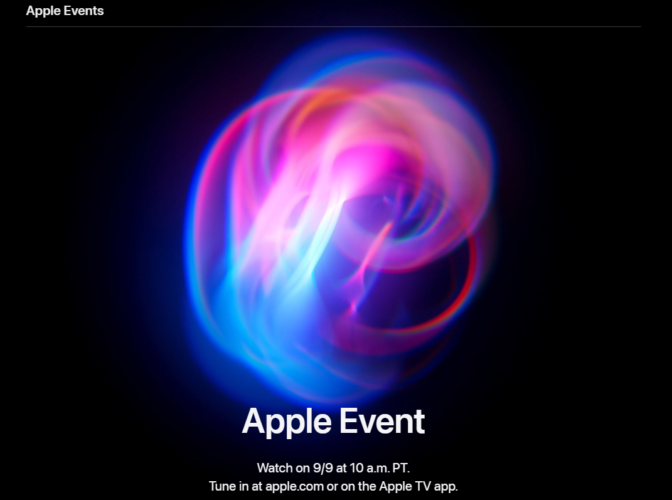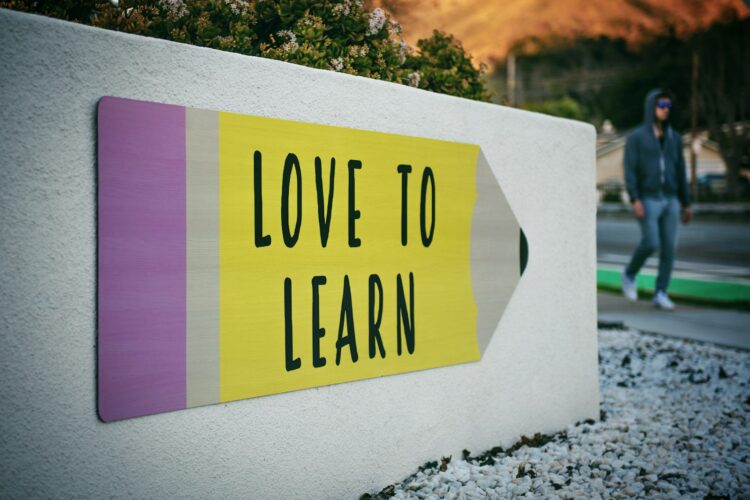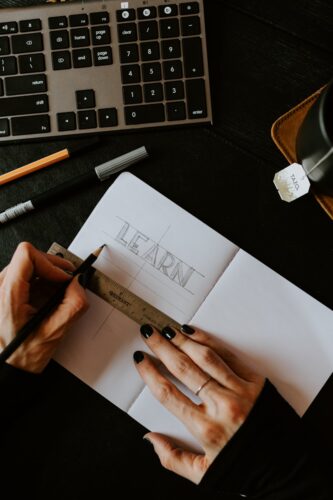When an AWS S3 video link prompts a download instead of playing directly in the browser, it’s usually due to the Content-Disposition header being set to attachment rather than inline. The Content-Disposition header tells the browser how to handle the file. If it’s set to attachment, the file will be downloaded, whereas inline will attempt to display the content in the browser.
Solution: Update the S3 Object’s Metadata
You can change the Content-Disposition header of your S3 object to inline. Here’s how you can do it:
1. Using the AWS Management Console:
- Navigate to the S3 bucket where your video is stored.
- Find and select the video file.
- Go to the “Properties” tab.
- Under “Metadata”, click “Edit Metadata”.
- Add a new metadata entry with:
- Key:
Content-Disposition - Value:
inline
- Key:
- Save the changes.
2. Using AWS CLI:
You can also use the AWS CLI to update the metadata:
aws s3 cp s3://your-bucket-name/your-video-file.mp4 s3://your-bucket-name/your-video-file.mp4 --metadata-directive REPLACE --content-disposition "inline"Replace your-bucket-name and your-video-file.mp4 with your actual bucket name and video file name.
3. Using AWS SDK:
If you’re managing this via code, you can use the AWS SDK to set the Content-Disposition when uploading the file:
const AWS = require('aws-sdk');
const s3 = new AWS.S3();
const params = {
Bucket: 'your-bucket-name',
Key: 'your-video-file.mp4',
ContentDisposition: 'inline',
Body: videoFileStream // the file data here
};
s3.upload(params, function(err, data) {
if (err) {
console.log("Error", err);
} if (data) {
console.log("Uploaded in:", data.Location);
}
});After updating the Content-Disposition to inline, your video should play directly in the browser instead of downloading.