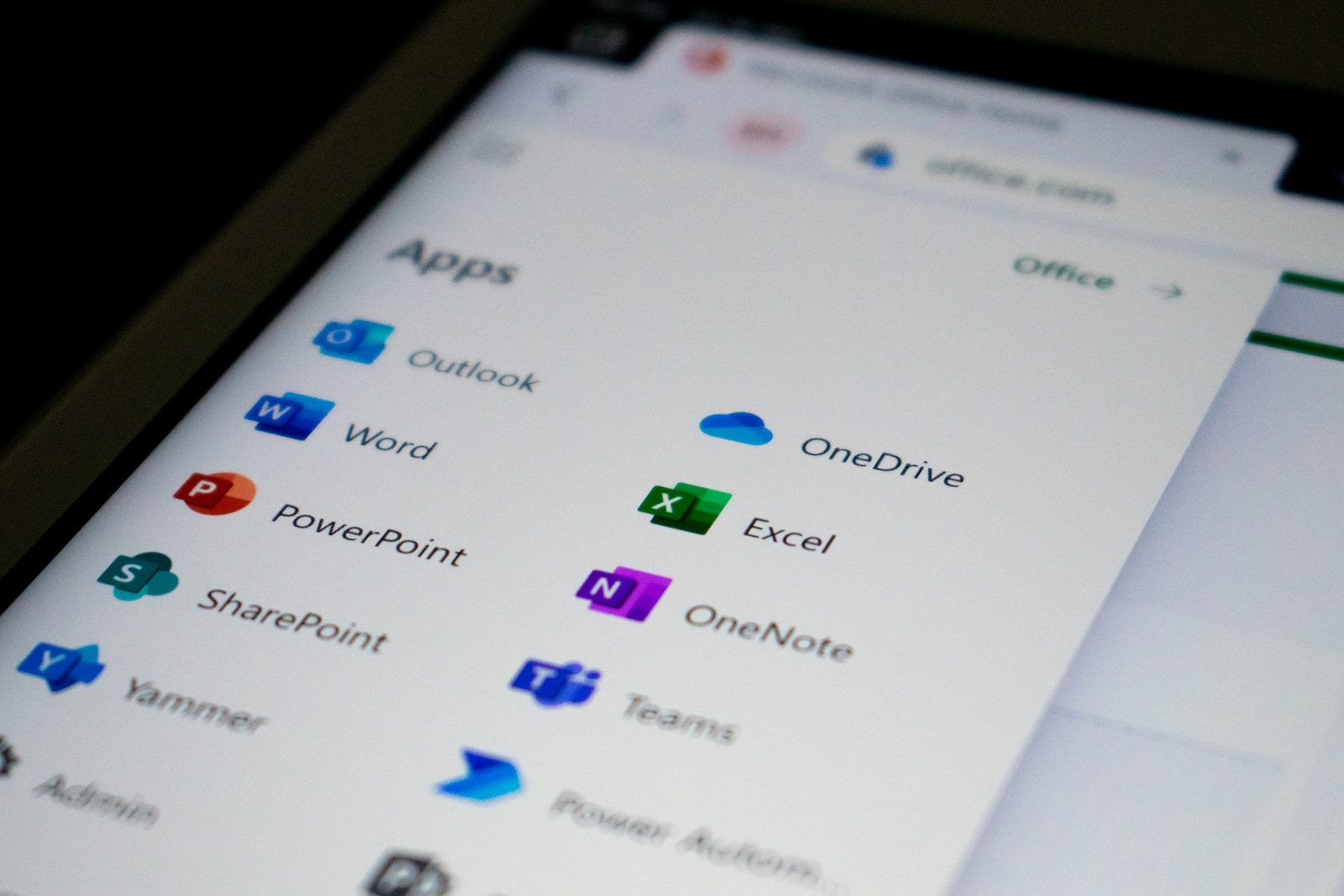Navigating the ever-changing landscape of software downloads can be tricky, especially when it comes to established giants like Microsoft Office. If you’re a Mac user seeking to get your hands on Office 2016, the process might seem a bit convoluted at first. Worry not, for this guide aims to be your one-stop shop for downloading and installing Microsoft Office 2016 for Mac, complete with helpful tips and relevant SEO keywords.
Before We Download: Compatibility and System Requirements
Before diving into the download process, let’s ensure your Mac meets the minimum system requirements to run Office 2016 smoothly. Here’s a quick rundown:
- Operating System: macOS Sierra (10.12) or later.
- Processor: 1 GHz Intel Core processor or faster.
- Memory: 2 GB RAM (4 GB recommended).
- Hard Disk Space: 4 GB of available disk space (recommended 8 GB for all applications).
- Screen Resolution: 1280 x 800 minimum.
It’s crucial to verify compatibility before downloading, as older versions of macOS might not support Office 2016. Additionally, ensure you have enough free disk space to accommodate the installation.
Download Methods: Choose Your Path
Now, onto the exciting part: downloading Office 2016 for Mac! Here are the two primary methods you can choose from:
1. Downloading from Microsoft Website:
- Head to the official Microsoft Office download page: https://support.microsoft.com/en-us/office/download-and-install-or-reinstall-microsoft-365-or-office-2021-on-a-pc-or-mac-4414eaaf-0478-48be-9c42-23adc4716658
- Select “Office 2016 for Mac” from the available options.
- Log in with your Microsoft account or create a new one if needed.
- Choose the desired Office package. Microsoft offers various package options, including individual applications like Word, Excel, and PowerPoint, or bundled suites like Office Home & Student or Office Home & Business.
- Click “Download” and follow the on-screen instructions. The downloaded file will be a
.pkginstaller package.
2. Downloading from Microsoft 365 Subscription:
- Log in to your Microsoft 365 account.
- Click on “Install Office” from the My Account page.
- Select “Mac” as your operating system.
- Choose the desired Office package. Similar to the Microsoft website method, you can choose individual applications or bundled suites.
- Click “Install” and follow the on-screen instructions.
Installation Tips for a Smooth Ride
Once you’ve downloaded the installer, here are some helpful tips for a smooth installation process:
- Close any open applications before running the installer.
- Ensure you have administrator privileges on your Mac.
- Follow the on-screen instructions carefully, entering your product key (if applicable) when prompted.
- Restart your Mac after the installation is complete.
Troubleshooting Potential Hiccups
Even the best-laid plans can sometimes go awry. If you encounter any issues during the download or installation process, refer to these resources for troubleshooting:
- Microsoft Office for Mac Support website:https://support.microsoft.com/en-au/topic/install-office-2016-for-mac-with-microsoft-365-operated-by-21vianet-102cb007-226f-4b50-9f66-2f7afc24b361
- Microsoft Community Forums:https://answers.microsoft.com/en-us/page/faq
Wrapping Up: Get Your Office Groove On!
With this comprehensive guide and a little patience, you should be well on your way to downloading and installing Microsoft Office 2016 for Mac. Remember to verify compatibility, choose your download method, follow the installation steps, and troubleshoot if needed. Soon enough, you’ll be back to creating, collaborating, and conquering your tasks with the familiar Office applications you know and love.